Windows* インストールでセカンダリ/データドライブまたは SSD をレガシー BIOS から UEFI に変換し、パーティションテーブルをデータを失うことなく MBR から GPT に変換する方法
概要
| 手記 |
|
この記事では、SSDをMBR(マスターブートレコード)からGPT(GUIDパーティションテーブル)パーティション構造に変換する方法について説明します。BIOS(基本入出力システム)でレガシーブートオプションを設定している場合、ドライブパーティションテーブルがマスターブートレコード(MBR)である可能性があります。
ドライブがセカンダリ/データドライブ(OSがインストールされていない)の場合は、EaseUS*などのサードパーティアプリケーションを使用してMBRからGPTに変換できます。
- ドライブがMBRまたはGPTであることを確認します。
- Windowsキー+ Rを押して「ディスクの管理」を開き>「ディスクの管理」を選択します。チェックするディスク(ディスク0、ディスク1など)の左側のパネルを右クリックし、[プロパティ]>[ボリューム]>を右クリックします。
- MBRの場合は、GPTに変換します。
システムディスク(OSインストール済み)を高速化する場合は、以下の詳細に進みます。
BIOS でレガシー ブート オプションが設定されている可能性があります。
- Windows 7* や Windows 8.1* などの古いオペレーティング システム (OS) バージョンから Windows® 10 にアップグレードした後。
- オペレーティングシステムを最近インストールした場合は、BIOSでレガシーブートオプションを設定します。
- 最近オペレーティング システムをインストールし、BIOS が CSM に設定されている場合は、レガシー ブート メディア パーティションでレガシー ブート オプションを設定します。
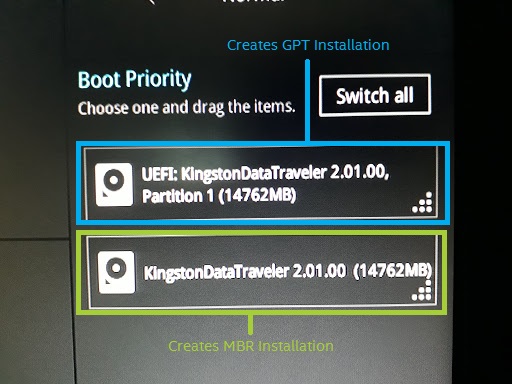
Windows 10のMBRパーティションテーブルのサポートの一部が失われる可能性があります。
Windows® 10オペレーティングシステムは、UEFI(Unified Extensible Firmware Interface)ブートオプションと、その結果のドライブパーティションテーブルGUIDパーティションテーブル(GPT)を使用してインストールするように設計されています。
現在のパーティションテーブルをMBRからGPTに変換する場合は、次のことをお勧めします。
- すべてのデータを安全にバックアップします。
- BIOS で UEFI が有効になっている UEFI OS イメージからオペレーティング システムを再インストールします。
Windows® 10 Creators Update x64 (バージョン 1703、ビルド 10.0.15063) 以降では、Windows 内からパーティション テーブルを変換するオプションがあります。このオプションの手順については、以下を参照してください。
| 手記 |
|
WindowsがMBRパーティションにインストールされていることを確認します
- Windowsを起動します。
- ディスク マネージャーを開きます。Windows 10の場合は、WindowsキーとXキーを同時に押し て、[ディスクマネージャー]をクリックします。
- プライマリ システムのブート パーティションを見つけます。
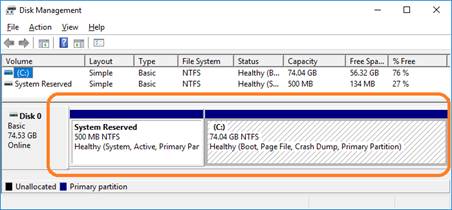
MBR2GPT.exeでパーティションテーブルをMBRからGPTに変換する
必要条件:
- Windows® 10 Creators Update x64 (バージョン 1703、ビルド 10.0.15063) 以降。
- UEFIを起動できるコンピューター。BIOSセットアップで。(UEFIブートのオプションが表示されます。サポートについては、コンピューターの製造元に確認してください。
- ディスクの前提条件 (GPT を格納するために必要な領域を含む) については、Microsoft* の記事「ディスクの前提条件」を参照してください。
| 手記 | MBR2GPT アプリケーションが OS パーティションを見つけられないという問題が発生した場合は、解決するためのヒントについて こちら を参照してください。 |
指示:
- 管理者権限で「コマンドプロンプト」を開きます。
- 次のコマンドを発行します。 mbr2gpt.exe /convert /allowfullOS.
- シャットダウンしてBIOSを起動します。
- 設定を「UEFIモード」に変更します。
または、リカバリ環境内から次のコマンドを実行することもできます。
- Windows* リカバリー環境を起動し、コマンド・プロンプト・コンソールを起動します。
- 「Windows*」キーと「I」キーを同時に押して、「設定」を開きます。
- 「更新とセキュリティ」を選択します。
- 「リカバリ」を選択します。
- 「高度な起動」で「今すぐ再起動」を選択します。
- 「トラブルシューティング」を選択します。
- 「詳細オプション」を選択します。
- 「コマンドプロンプト」を選択します。
- ユーザーアカウントを選択し、パスワードを入力するように求められる場合があります。
- convert コマンドを発行します: mbr2gpt.exe /convert.
- コンピューターを再起動し、UEFIBIOSを起動します。
- BIOS設定をレガシーから「UEFIモード」に変更します。
Windows®10のインストール中にMBRからGPTに変換する方法
これは、「 Windows* をこのディスクにインストールできません」というエラー・メッセージが表示された場合に使用できます。選択したディスクにはMBRパーティションテーブルがあります。EFI システムでは、Windows は GPT ディスクにのみインストールできます。
発生したシナリオ:Windows® 10のインストールプロセス中にブートドライブとして使用するドライブを選択しているときにメッセージが表示されます。
Microsoft®のサポート記事から取得した手順:
- Windows®10のインストール中にコマンドプロンプトを開くには、Shift + F10を押します。
- コマンド「diskpart」を入力します(ユーティリティを開くため)。
- コマンド「list disk」を入力します(使用可能なディスクを表示します)。
| 手記 | GPTは、UEFI BIOSモードがあり、Windows® 10をインストールする場合の要件です。 また、これらの手順を実行している間、すべての情報が失われます。 |
MBR(マスターブートレコード)とGPT(GUIDパーティションテーブル)は、ドライブにパーティション情報を保存する2つの異なる方法です。この情報にはパーティションの開始場所が含まれているため、オペレーティングシステムは各パーティションに属するセクターと起動可能なパーティションを認識します。これが、ドライブにパーティションを作成する前にMBRまたはGPTを選択する必要がある理由です。
| 関連トピック |
| Windows® 10をGUIDパーティションテーブル(GPT)パーティションにインストールする方法 |
| MBR2GPT.EXE を使用してディスクを MBR から GPT に変換する |
問。 詳しくは 、コミュニティフォーラム をご覧ください。
問題。 Solidigm™ カスタマーサポートへのお問い合わせ:
[中国語][英語][ドイツ語][日本語][韓国語]
成功