システムBIOSでUEFIを有効にし、GPT(GUIDパーティションテーブル)を作成したストレージディスクにWindows® 10を正しくインストールします
概要
GUID パーティション テーブル (GPT) を使用して UEFI を有効にして Windows® 10 のインストールを実行することをお勧めします。
一部の機能は、マスターブートレコード(MBR)スタイルのパーティションテーブルを使用する場合、使用できない場合があります。
GUID パーティション テーブル (GPT) パーティションに OS をインストールするようにシステムを構成する
| 手記 |
|
- USB Windows® 10 UEFIインストールキーを接続する
- システムをBIOSで起動します(たとえば、「F2」または「Delete」キーを使用)
- 「ブートオプションメニュー」を見つけます
- [Launch CSM] を [Enabled] に設定します。 CSMが「無効」に設定されている場合は、以下の手順8にスキップできます
- 起動デバイス制御を「UEFIのみ」に設定します
- 最初に[ストレージデバイスから起動]をUEFIドライバーに設定します
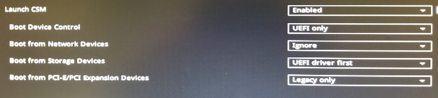
- 変更を保存し、システムを再起動します。
- BIOSに再度入り ます(たとえば、「 F2」 または 「Delete」 キーを使用)。
- [ブート優先度リスト]で、[USB UEFI OS Boot]オプションがリストの一番上にあることを確認します。
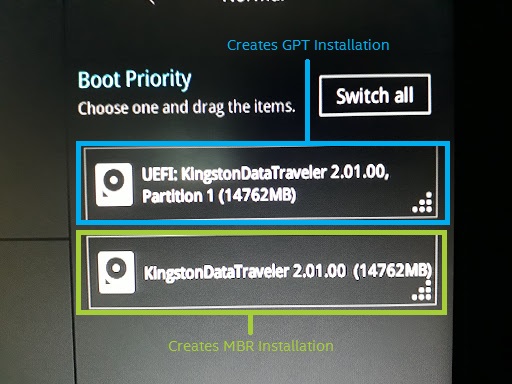
- システムを再起動し、通常どおりに Windows* をインストールします。
Windows* が GPT パーティションにインストールされていることを確認します。
- Windows* を起動します。
- ディスクマネージャーを開きます(Windows® 10の場合は、「Windows *」キーと「X」キーを同時に押してから、「ディスクマネージャー」をクリックします)。EFI システム パーティションを含む 3 つのパーティションが表示されます。
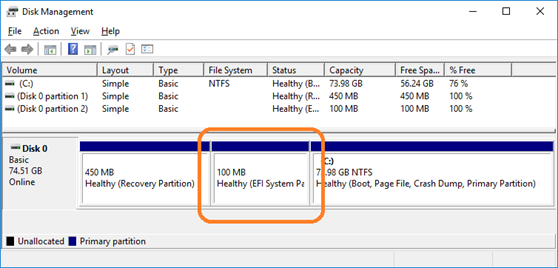
3. 左側に「ディスク x、基本、容量、オンライン」と表示されているディスクを右クリックします。
4.「プロパティ」を選択します
5. 「ボリューム」タブをクリックします。ここでは、「パーティションスタイル」。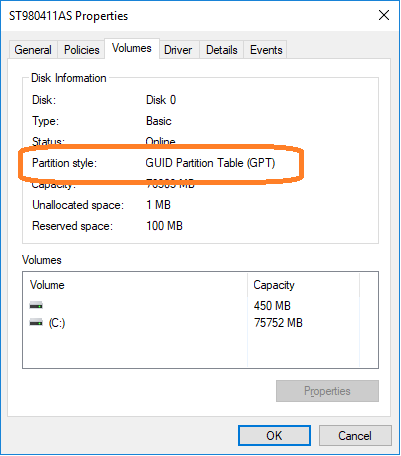
問。 詳しくは 、コミュニティフォーラム をご覧ください。
問題。
[中国語][英語][ドイツ語][日本語][韓国語]
成功