Windows* Deployment Image Servicing Manager や Windows* Error Checking などのツールを使用して、ディスク・ドライブをスキャンして整合性の問題を検出し、修復を試みます。
概要
システムのディスクドライブ上の情報の整合性を確認することに関心のあるエンドユーザーは、以下のガイダンスを参照してください。
コマンドラインインターフェイスに慣れている場合、または同様の技術的知識がある場合は、以下の手動手順に従って、システム上の情報の整合性を確認できます。
データがバックアップされていることを確認してから、表示される詳細な指示に従います。このプロセスの完了にかかる時間はシステム構成によって異なりますが、すべての手順で最大 1 時間かかる場合があります。
これらのプロセスを開始する前の重要な情報:
システムが動作していることを確認します (つまり、ログインして Windows* と対話できる場合)。
外部に接続されたストレージデバイス(USB、SDカードなど)をすべて取り外すことをお勧めします。
このプロセス中に、再起動が発生する場合があります。
このガイダンスは定期的に変更される可能性があるため、 solidigm.com/support のソースをチェックして、最新バージョンであることを確認してください。
これらのプロセスを実行するには、管理者権限が必要です。
1. エラーチェックの実行
以下の手順に従って、すべての内部ストレージドライブ(OS、セカンダリなど)をスキャンして、ファイルの整合性/構造エラーの可能性を検出します。
1.1 ファイルエクスプローラーを開きます。(画面の左下隅にある Windows* の「スタートメニュー」を右クリックし、「エクスプローラー」をクリックします)。
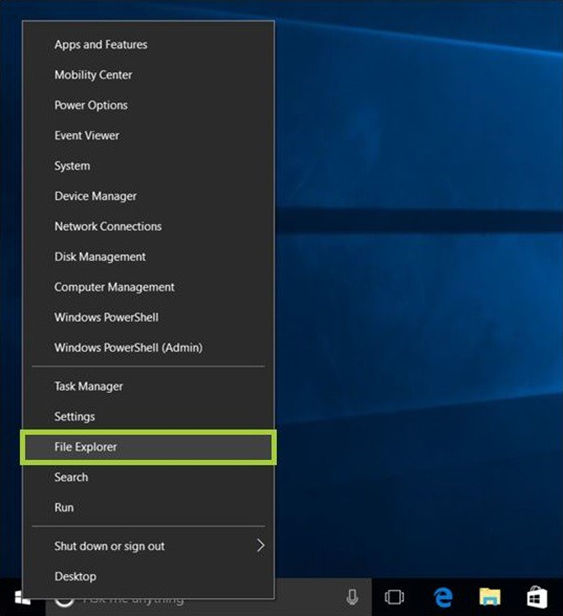
1.2 左側のパネルにある「このPC」をクリックします。中央のパネルの[デバイスとドライブ]の下に、ストレージデバイスが表示されます。
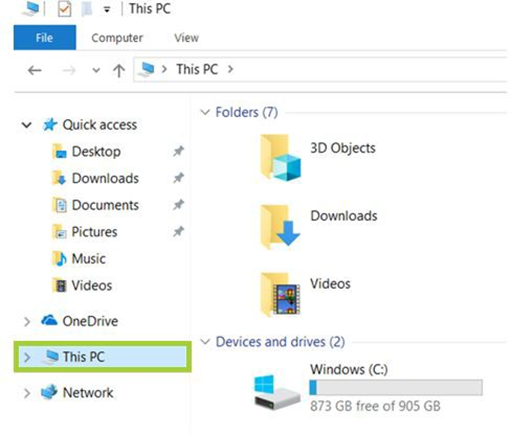
1.3 確認したいドライブ(C:など)を右クリックし、「プロパティ」を選択します。
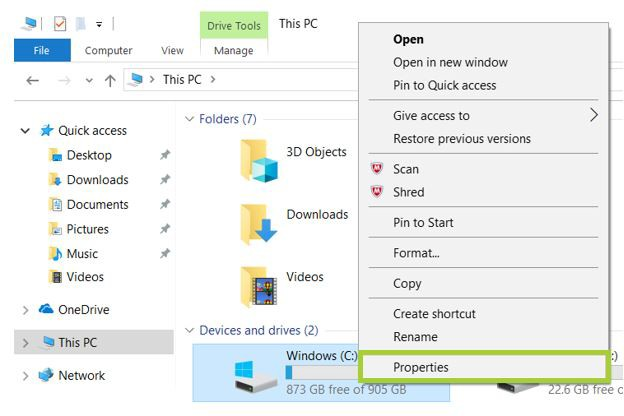
1.4 「ツール」タブをクリックします。
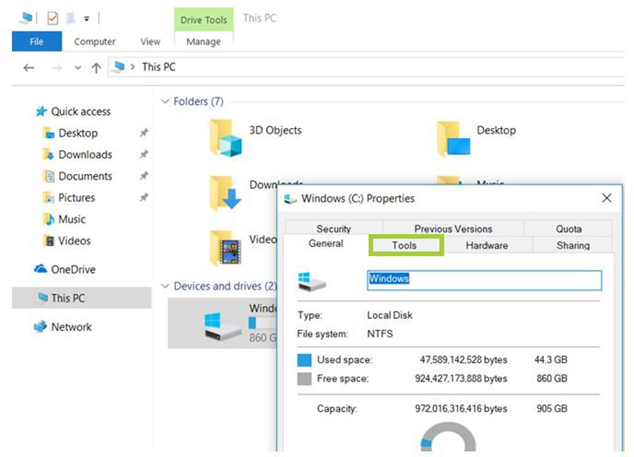
1.5 「エラーチェック」で、「 チェック」ボタンをクリックします。
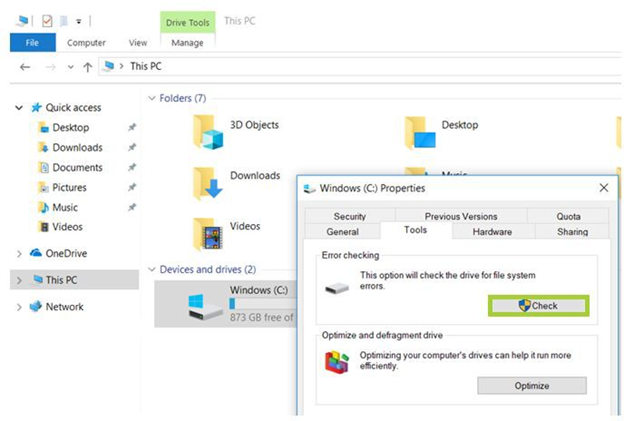
1.6 以前に検出された未解決のエラーがない場合、Windows* はドライブのエラーをスキャンするかどうかを確認します。 「ドライブのスキャン」アクションをクリックして続行します。
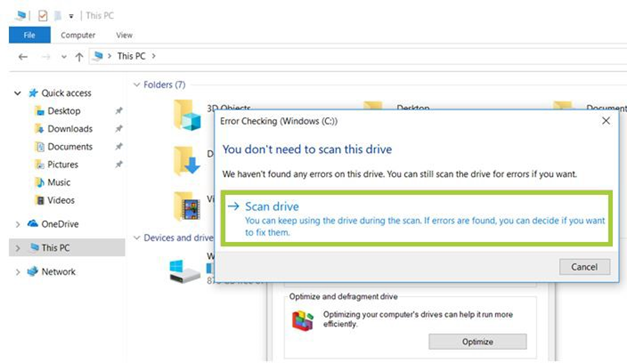
1.7 Windows* はドライブのエラーのスキャンを続行し、再起動を必要とせずに実行できる修復を直ちに実行します。
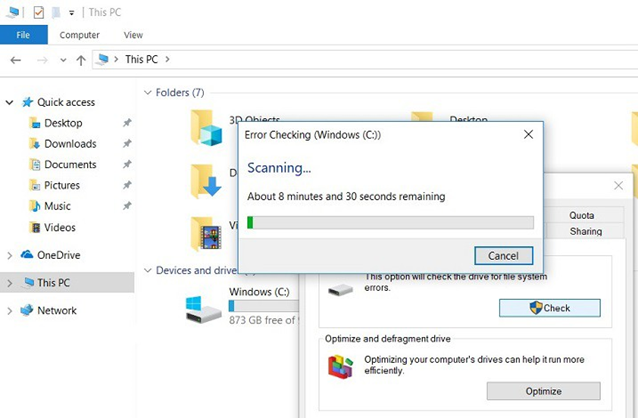
1.8 スキャンが完了すると、Windows* はエラーを検出したかどうかを通知し、検出された場合は再起動を必要とせずにエラーを正常に修復できたかどうかを通知します。
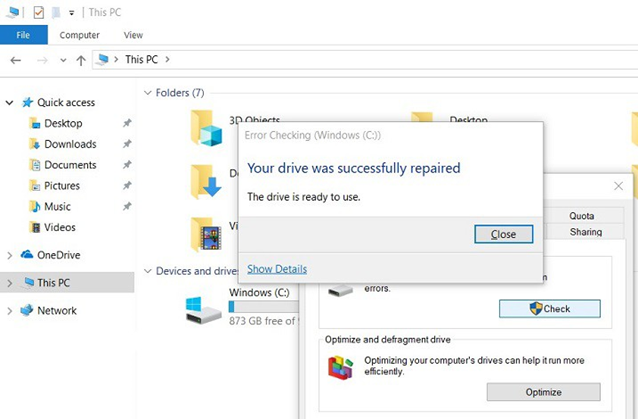
1.9 Windows で再起動が必要なエラーが 1 つ以上検出された場合は、再起動するように求められます。すべてのプログラム を終了 してから、システム を再起動し ます。修復は、次回のWindows起動前に自動的に開始されます。修復プロセス中、進行状況が画面に表示されます。
手記:
ドライブエラーのチェックは、特に大きなドライブで実行すると、時間がかかることがあります。プロセスが完了すると、検出されたエラーや修復されたエラーを含む結果の概要が、Windows* ログ内のアプリケーション・フォルダーにある Windows* イベント・ビューアーに表示されます。
提案された手順に従う一部のエンドユーザーは、コマンドの実行後にハードドライブのスペースが大幅に減少することに気付く場合があります。
ドライブのエラーチェックが実行する重要な機能の1つは、ドライブ上の不良セクタを特定してブロックすることであるため、この結果はハードドライブの故障が原因である可能性があります。
古いドライブのいくつかの不良セクタは、通常、ユーザーに気付かれませんが、ドライブが故障していたり、深刻な問題があったりする場合は、エラーチェックによってマッピングおよびブロックされると、ハードドライブの容量のかなりの部分を「盗む」ように見える不良セクタが多数存在する可能性があります。
これは予期される動作であり、これらのセクターと、それらに格納されている可能性のあるデータが失敗したことを意味します。エラーチェックは不良セクタからデータを回復しようとしますが、一部のデータが破損している可能性があり、バックアップから回復する必要があります。
1.10 システム内の内蔵ストレージドライブごとに、上記の手順1.3〜1.8を繰り返します。
2. Windows 展開イメージ サービス マネージャー (DISM)
展開イメージのサービスと管理 (DISM) ツールは、Microsoft Windows® 10 オペレーティング システム イメージに組み込まれています。このツールは、Windowsファイルの整合性をチェックし、修復を試みます。
手記
このプロセス中は、システムをインターネットに接続することをお勧めします 。
このツールと手順の詳細については、 Microsoft* の記事「DISM とは」を参照してください。
2.1 管理者として「コマンドプロンプト」を実行します。
ある。 Windows* の [スタート] メニュー を左クリックします。
b. 「コマンドプロンプト」と入力します。
c. 結果を右クリックし、「管理者として実行」を選択します。
2.2 システムの状態をスキャンするには、次のコマンド を入力し 、 Enterキーを押します。(コマンド操作が完了するまでに数分かかる場合があります。
DISM /オンライン /クリーンアップイメージ /scanhealth
2.3 システム上の侵害されたWindowsパッケージの修復を開始するには、次のコマンドを入力し、「Enter」を押します。 (コマンド操作が完了するまでに数分かかる場合があります。
dism/online /cleanup-image /restorehealth
2.4 このプロセスに関する問題またはエラーが表示された場合は、 Microsoft Windowsサポートサイト にアクセスして詳細を確認してください。
2.5 コマンドプロンプトウィンドウを閉じます。
問。 詳しくは 、コミュニティフォーラム をご覧ください。
問題。 Solidigm™ カスタマーサポートへのお問い合わせ:
[中国語][英語][ドイツ語][日本語][韓国語]
成功